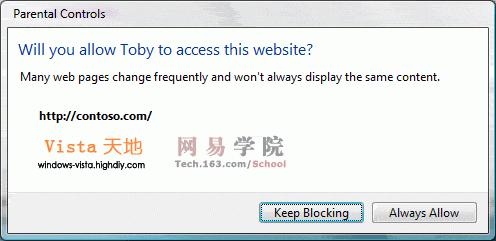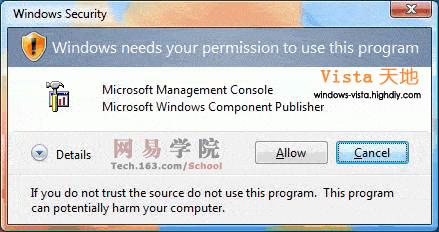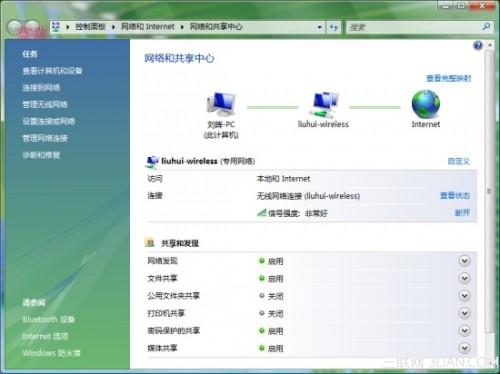
作为微软最新的操作系统,Windows Vista在网络方面有相当大的改进,这些改进不仅增强了网络性能,还极大提高了网络安全。作为个人用户,我们可以从中获得什么?
网络和共享中心
这是Windows Vista的一个新增功能,通过网络和共享中心,我们可以在一个界面中看到和网络有关的所有选项以及对大部分设置进行调整。图1就是网络和共享中心的界面。
图中右侧上方显示了网络的连接图,通过这个图,我们可以知道这台电脑是通过怎样的方式连接到网络,以及是否连接到互联网。接下来的“网络”选项下则显示了这台电脑当前连接的网络的类型。最后的“共享和发现”则列出了这台电脑上开启的所有网络服务,例如是否共享了文件或者打印机。
网络映射图
点击图1界面右上角的“查看完整映射”连接,可以打开图2所示的网络映射图窗口。这里显示了位于本地局域网中的所有电脑和网络设备,并可以显示设备之间的连接情况。
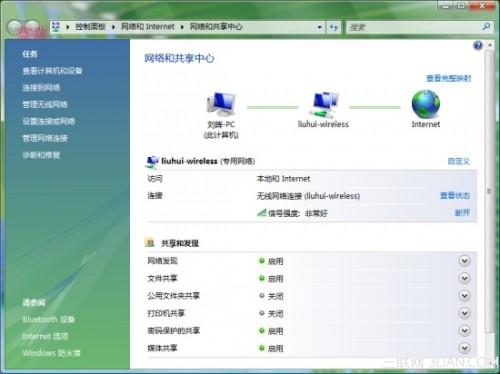
图 1
要想让自己的计算机和设备显示在这里,必须能满足一些条件:设备必须支持uPnP,而且设备的防火墙必须启用Windows文件和打印机共享。不过目前该功能只能判断出Windows Vista电脑的位置,虽然可以检测到运行Windows XP的计算机,但无法判断这些计算机的位置。这主要是因为Windows XP不支持检测位置所需的LLTD(Link Layer Topology Discovery,链接层拓扑结构发现)协议。
从图2可以看到,这个网络中有三台电脑,其中两台运行Vista的已经判断出了位置,通过交换机连接到网关,并统一连接到互联网。但还有一台运行XP的电脑,目前却无法判断其位置。
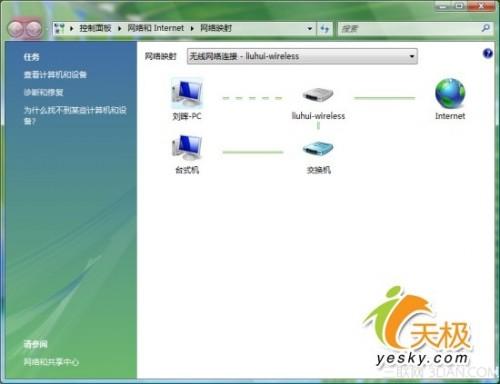
图 2
当鼠标指针放在每个设备上之后,系统会自动显示该设备的相关信息,例如名称、IP地址等。而如果直接点击设备,就能打开设备上的相关服务。例如如果点击网络中的电脑,Vista会自动打开这台电脑上的共享文件(图3),而如果点击路由器等网络设备,Vista甚至会直接会打开设备的配置Web页面(如果有的话)。
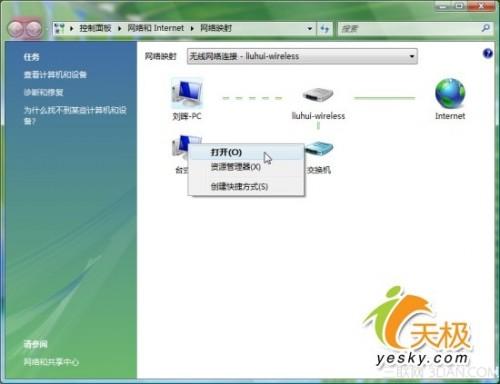
图 3
网络位置
笔记本电脑的广泛使用让我们随时随地的访问网络成为可能,但是这很容易带来安全隐患。例如,当我们用笔记本在自家或者公司的网络中使用时,因为受到良好的保护,因此为了实现某些功能(例如文件和打印机共享),我们往往会降低防火墙的防护等级,或者开启一些服务;但如果我们用这台笔记本电脑在机场或者咖啡馆的无线网络中使用,则需要及时调整安全设置,提高防火墙的防护等级,关闭不需要的网络服务。每次在网络中切换都手工进行这些操作显得相当繁琐,那么Windows Vista是怎么解决这个问题的?
Vista中使用了一种叫做“网络位置”的概念。当我们第一次将电脑接入某个网络后,Vista就会询问我们该网络的位置(图4),我们需要根据实际情况选择最恰当的位置,这样系统才能根据我们的选择做出正确的设置。

图 4
例如在设置为“公共网络”的网络中,系统就会打开防火墙,并关闭文件和打印机共享功能;但连接到标记为“专用”的网络后,这些限制就会宽松不少。
在图1显示的网络和共享中心页面上,我们随时可以点击“自定义”链接在不同网络位置之间切换(图5)。
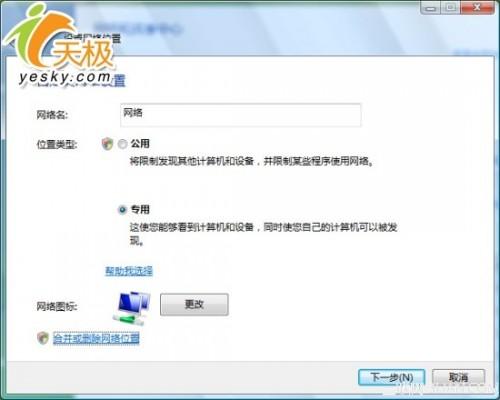
图 5
网络共享和发现
如果在老版本Windows中想要对网络共享进行查看和设置,那是相当麻烦的,因为我们需要对系统中位于不同位置的多个选项进行设置。不过在Vista中,所有这一切都被集成到了网络和共享中心。
图1所示窗口中央的“共享和发现”选项下有很多子项目,分别对应了不同的网络操作,每个项目名称的右侧会用文字标记出该项目当前的状态是启用还是关闭。不仅如此,点击每个向后后,还可以在随后出现的菜单中对该项目进行设置(图6)。
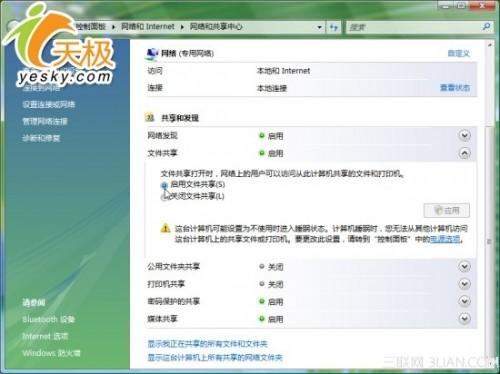
图 6
文件和打印机共享
为了降低在网络上共享文件的复杂性,微软在Windows XP中曾经使用过一种叫作“简单文件共享”的机制,然而这种机制并不“简单”,相反还很复杂。不过Vista中默认的共享机制就聪明多了,只需要简单的几个步骤就可以完成以往很复杂的设置。
文件级别的共享
这是Windows Vista在网络共享方面最大的突破。以往老版本的Windows中,我们只能针对特定的文件夹设置共享,而无法针对文件进行设置。这也就是说,要么我们必须共享一个文件夹,包含其中的所有文件;要么就整个文件夹都不能共享。而在Vista中,我们可以针对具体的文件设置共享了,这样我们就可以把一个文件夹中的某几个文件共享到网络上,而其余文件都不能被网络用户看到。
在资源管理器的工具栏上有一个“共享”按钮,任何时候,只要选中想要共享的文件或者文件夹,然后点击这个按钮,既可以将其共享(图7)。不过点击这个按钮之后发生的事情则要分情况讨论。
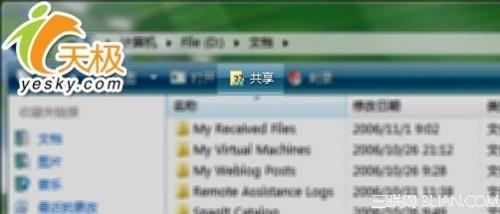
图 7
如果当前用户对选中的文件具有完全控制的权限,那么Vista将自动使用“简单共享”模式进行共享;如果当前用户对选中的文件没有完全控制的权限,那么只能使用“高级共享”模式,而且一般还需要通过UAC的确认(如果启用了UAC的话)。不过虽然模式不同,但思路都是一样的,那就是:确定要共享的内容,选择允许访问的用户,设置相应的权限。
简单共享
简单共享模式的界面如图8所示。首先在用户列表中选择允许访问该共享的本机用户(或者新建一个用户),接着点击“添加”按钮,将其加入允许列表。随后需要为添加的用户设置权限。在简单共享模式下,有“读者”、“参与者”、“共有者”这三种不同的权限,相比以往的“只读”、“完全控制”等权限,明显Vista中的选项更加简单明了。为每个用户选择好相应的权限后,只要点击“共享”按钮,所有设置就完成了。
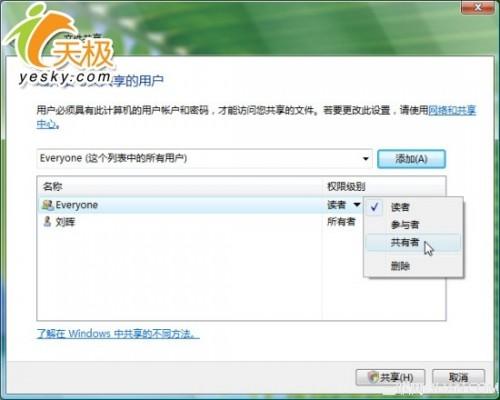
图 8
上面提到的三种权限之间的区别如下:
读者:只能查看共享文件的内容。
参与者:可以查看文件,添加文件,以及删除他们自己添加的文件(单独共享文件则无此选项)。
共有者:可以查看、更改、添加和删除所有共享的文件。
共享后的文件或文件夹上都会有一个“两个小人”的图标(图9)。

图 9
高级共享
如果我们想要共享自己不具备完全控制权限的文件夹,那么将无法使用简单共享模式,只能使用高级共享。在这样的项目上点击“共享”按钮后,可以看到图10所示的对话框,点击“高级共享”按钮即可开始设置共享。
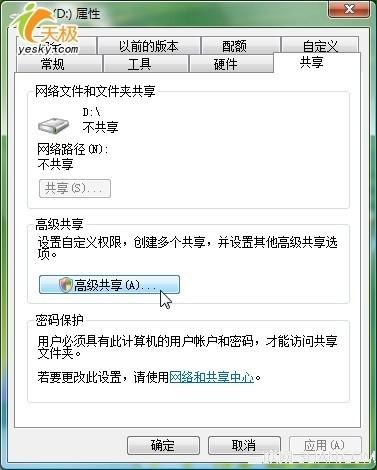
图 10
点击高级共享按钮后,可以看到图11所示的高级共享对话框。首先选中“共享此文件夹”选项,然后设置共享名称、连接数量(作为客户端操作系统,Vista取决于版本,最多只能允许10个并发连接)、注释,并添加权限,设置缓存。这一切和老版本的Windows差别不大,因此本文不准备多说。
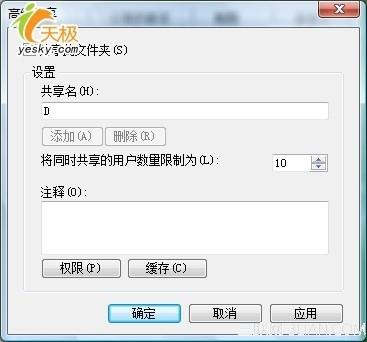
图 11
媒体库共享
媒体库共享是Vista中的Windows Media Player 11的一项新功能,利用该功能,我们可以把一台大硬盘的计算机当作家庭媒体服务器,所有影音文件都保存在这台电脑上,而我们在其他电脑,甚至Xbox 360、网络播放器、智能手机等设备上,就可以直接通过预置的播放软件播放服务器中的影音文件。
这个功能可以在Windows Vista上完全实现,在Windows XP上部分实现。运行Windows Vista的电脑可以充当媒体库共享的服务器和客户端,也就是说,Vista即可以共享本机的媒体文件,也可以访问其他电脑共享的文件。而Windows XP在安装WMP 11之后,只能共享本机的媒体文件,无法访问网络上其他电脑共享的媒体文件(当然,将媒体文件作为文件通过网络邻居共享还是可以的)。
注 ,欢迎 你的加入