Excel数据如何变身直观双饼图(excel数据转饼图)
时间:2024-08-19人气:作者:未知
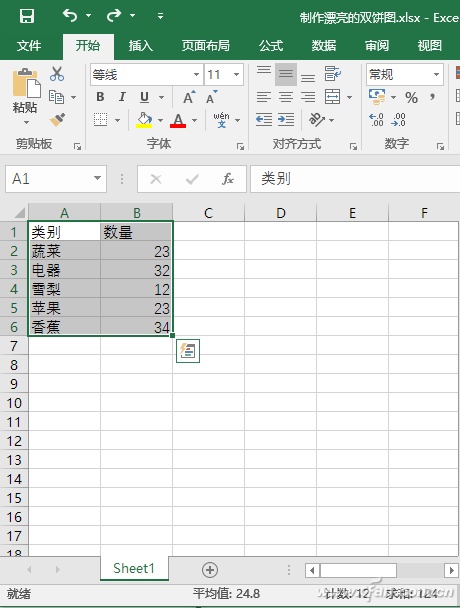
在用Excel表格进行数据统计时,为了看起来更直观,往往要将不同种类的数据存放在不同行(列)中。但是,有时要统计的不同种类的数据却混杂在同一行(列)中,很难一眼看出彼此之间的关系。遇到这种情况,我们可以用双饼图来更直观地表现数据的关系。
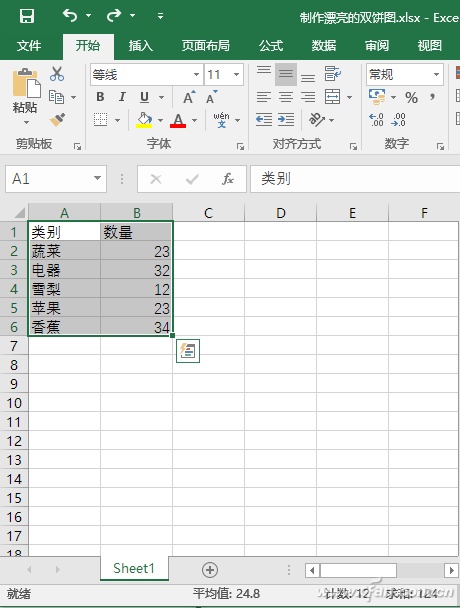
像这张表格中的数据,数据虽然不多,但只能大致看出蔬菜、电器、水果3个类别,而3种水果又没有算出总量。若仅从这张表格来看,很难一眼看出3类物品量的对比关系。
但是,如果将上述数据变成下面这样的图表,是不是就直观多了呢?
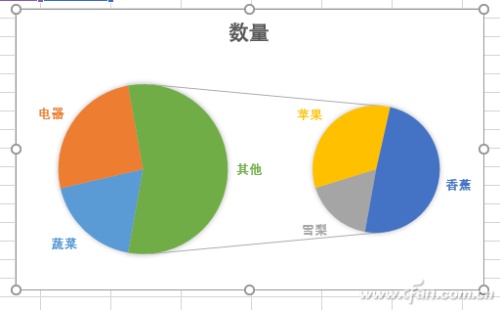
那么,这样的图表如何生成呢?请随我来——
首先打开数据表,选择要制作图表的数据区域,然后依次选择“插入→图表→插入饼图或圆环图→二维饼图→复合饼图”,这样就可以获得一个基本的复合饼图雏形。
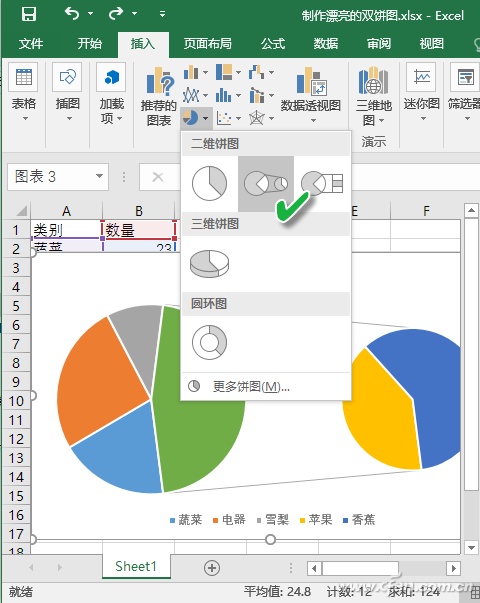
但是,这个图表还缺乏必要的标注,只用图例颜色标注,你许多按照颜色对照查看,才能弄明白其关系,这显然还不够明显。
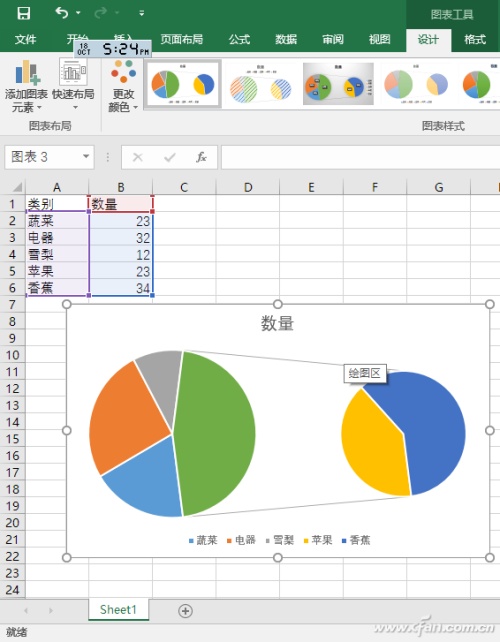
从“图表样式”列表中选择带有汉字名称标注的样式,这样离我们的目标更接近一些。但是,我们发现“歪嘴和尚念错了经”,Excel没能理解我们的意思,只将香蕉和苹果归为了一类,而阴差阳错地将雪梨归到了另外的单独类别,这显然不合常识。我们需要将其更正过来。
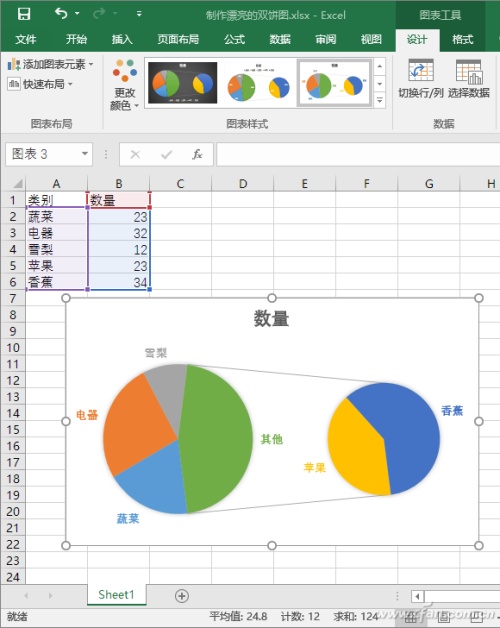
双击图表区域,在右侧窗口中设置数据系列格式,将第二绘图区域中的值由2改为3,然后回车确定。
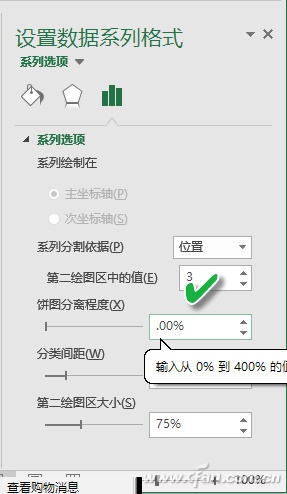
再看图表的样式,苹果、香蕉、雪梨归到了一类中,已经正确归类了。
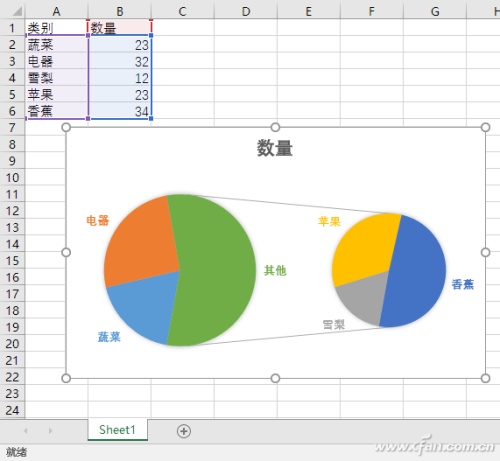
对于其他认为不好看或不合适的标注,也只需双击重新编辑输入即可。
为简明起见,本例只简单列举了几个数据。对于数据类别更多的表格,制作方法道理相同。只需注意,将具有二级分类的多种物品集中放到表格的最后就可以了。
最新文章

404页面在网站建设的重要作用,网站建设为了从用户的视点去平衡死链接,在青岛网站建设的时分都会将死链接做成一个界面,然后引导用户天然的去回到网站主页寻找其他相关内容,然后为网站的用户丢失做一个平衡。所以认为在网站建设做网站前,首要设计好网站的404页面,其次才是落实到网站内容中去,这种做法的优点是能够在网站建设一开始就把网站的死链接和过错链接做成单页面,对用户非常友好。
(27)人喜欢2024-09-30
企业网站建设如何设计,企业网站刚上线新站时,切忌在内容还未完善的时,过于迫切的许多发布外链。重视外链从零到多的定量增长,防止触发查找引擎的反常机制,使得查找引擎断定该网站优化过度。本篇文章和大家一起分析网站建设时的相关设计方案。
(35)人喜欢2024-09-30
高质量H5网站建设如何规划,其实一个高质量的H5响应式网站建设并不需要这么杂乱,现在很多企业朋友都是直接挑选了博采网络专门定制开发H5响应式网站,都是经过精心规划的,不再为以上的问题而烦恼。如果经济条件允许的话可以了解下定制H5响应式网站有什么优点,定制也是一个不错的挑选。在这儿与我们共享一个高质量的H5响应式网站j建设设计四种途径。
(31)人喜欢2024-09-30
企业网站建设所需费用有哪些,咱们应该都听说过这样的一句话:廉价没好货,好货不廉价。这也就是说,任何产品事物,都是和它的自身价值成正比的。包含咱们现在说的网络公司建站报价的问题,有的网站建设下来需求几万块,有的大型网站建设下来,可能需求更高的费用。接下来,跟咱们谈谈做一个企业网站所需求的费用有哪些?
(35)人喜欢2024-09-30

404页面在网站建设的重要作用,网站建设为了从用户的视点去平衡死链接,在青岛网站建设的时分都会将死链接做成一个界面,然后引导用户天然的去回到网站主页寻找其他相关内容,然后为网站的用户丢失做一个平衡。所以认为在网站建设做网站前,首要设计好网站的404页面,其次才是落实到网站内容中去,这种做法的优点是能够在网站建设一开始就把网站的死链接和过错链接做成单页面,对用户非常友好。
(27)人喜欢2024-09-30
企业网站建设如何设计,企业网站刚上线新站时,切忌在内容还未完善的时,过于迫切的许多发布外链。重视外链从零到多的定量增长,防止触发查找引擎的反常机制,使得查找引擎断定该网站优化过度。本篇文章和大家一起分析网站建设时的相关设计方案。
(35)人喜欢2024-09-30
高质量H5网站建设如何规划,其实一个高质量的H5响应式网站建设并不需要这么杂乱,现在很多企业朋友都是直接挑选了博采网络专门定制开发H5响应式网站,都是经过精心规划的,不再为以上的问题而烦恼。如果经济条件允许的话可以了解下定制H5响应式网站有什么优点,定制也是一个不错的挑选。在这儿与我们共享一个高质量的H5响应式网站j建设设计四种途径。
(31)人喜欢2024-09-30
企业网站建设所需费用有哪些,咱们应该都听说过这样的一句话:廉价没好货,好货不廉价。这也就是说,任何产品事物,都是和它的自身价值成正比的。包含咱们现在说的网络公司建站报价的问题,有的网站建设下来需求几万块,有的大型网站建设下来,可能需求更高的费用。接下来,跟咱们谈谈做一个企业网站所需求的费用有哪些?
(35)人喜欢2024-09-30









