表格中的斜线怎么弄,Word中绘制斜线表格头的方法
时间:2024-09-12人气:作者:未知
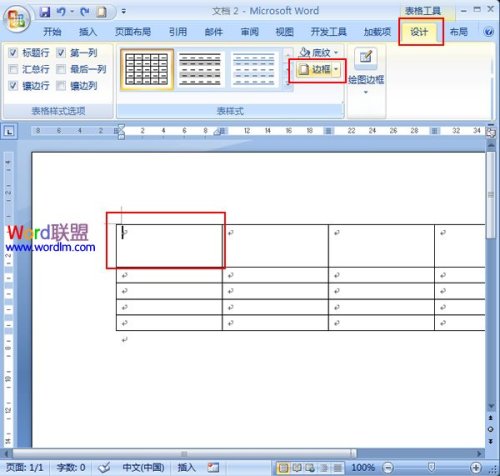
1.选择需要绘制斜线表头的空白单元格,这里我们选择第一个空白单元格。进入“设计”选项卡,在“表样式”选项组中单击“边框”按钮。
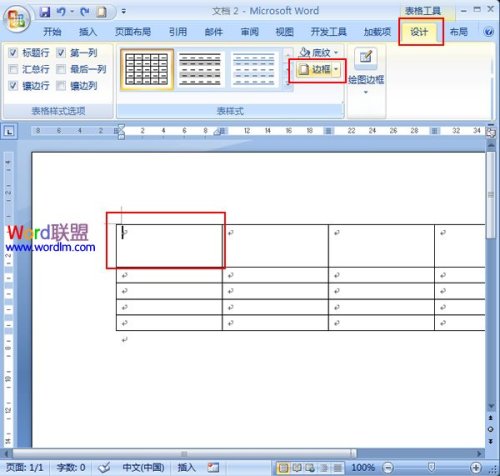
2.在弹出的“边框和底纹”对话框中,选择对话框预览区右下角的选项,在“应用于”的下拉框中选择“单元格”选项,最后单击“确定”按钮退出对话框。
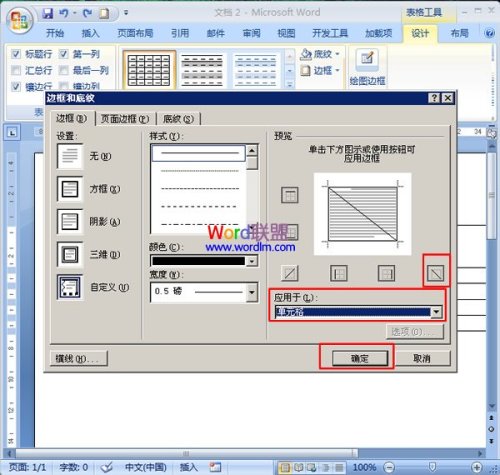
3.选中的单元格中已经添加了斜线,现在可以在该单元格中输入文字了。
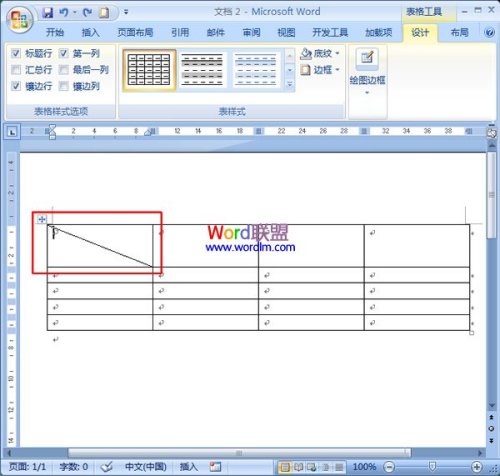
方法二
1.选中需要绘制斜线表头的空白单元格。进入“布局”选项卡,单击“表”选项组中的“绘制斜线表头”按钮。
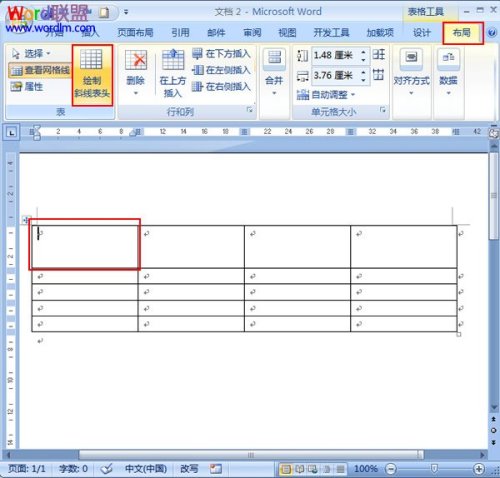
2.在弹出的“插入斜线表头”对话框中,在“表头样式”的下拉框中选择一种表头样式,在“行标题”和“列标题”中输入需要的文字内容,在“字体大小”的下拉框中可以选择合适的字体大小,最后单击“确定”按钮。
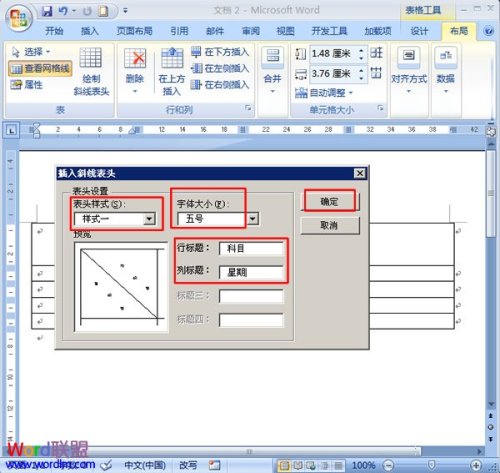
3.可以看到选中的单元格中已经添加了斜线表头及文字内容。
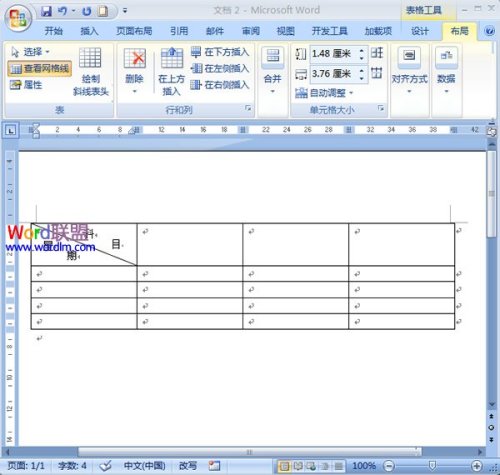
最新文章

404页面在网站建设的重要作用,网站建设为了从用户的视点去平衡死链接,在青岛网站建设的时分都会将死链接做成一个界面,然后引导用户天然的去回到网站主页寻找其他相关内容,然后为网站的用户丢失做一个平衡。所以认为在网站建设做网站前,首要设计好网站的404页面,其次才是落实到网站内容中去,这种做法的优点是能够在网站建设一开始就把网站的死链接和过错链接做成单页面,对用户非常友好。
(27)人喜欢2024-09-30
企业网站建设如何设计,企业网站刚上线新站时,切忌在内容还未完善的时,过于迫切的许多发布外链。重视外链从零到多的定量增长,防止触发查找引擎的反常机制,使得查找引擎断定该网站优化过度。本篇文章和大家一起分析网站建设时的相关设计方案。
(35)人喜欢2024-09-30
高质量H5网站建设如何规划,其实一个高质量的H5响应式网站建设并不需要这么杂乱,现在很多企业朋友都是直接挑选了博采网络专门定制开发H5响应式网站,都是经过精心规划的,不再为以上的问题而烦恼。如果经济条件允许的话可以了解下定制H5响应式网站有什么优点,定制也是一个不错的挑选。在这儿与我们共享一个高质量的H5响应式网站j建设设计四种途径。
(31)人喜欢2024-09-30
企业网站建设所需费用有哪些,咱们应该都听说过这样的一句话:廉价没好货,好货不廉价。这也就是说,任何产品事物,都是和它的自身价值成正比的。包含咱们现在说的网络公司建站报价的问题,有的网站建设下来需求几万块,有的大型网站建设下来,可能需求更高的费用。接下来,跟咱们谈谈做一个企业网站所需求的费用有哪些?
(35)人喜欢2024-09-30

404页面在网站建设的重要作用,网站建设为了从用户的视点去平衡死链接,在青岛网站建设的时分都会将死链接做成一个界面,然后引导用户天然的去回到网站主页寻找其他相关内容,然后为网站的用户丢失做一个平衡。所以认为在网站建设做网站前,首要设计好网站的404页面,其次才是落实到网站内容中去,这种做法的优点是能够在网站建设一开始就把网站的死链接和过错链接做成单页面,对用户非常友好。
(27)人喜欢2024-09-30
企业网站建设如何设计,企业网站刚上线新站时,切忌在内容还未完善的时,过于迫切的许多发布外链。重视外链从零到多的定量增长,防止触发查找引擎的反常机制,使得查找引擎断定该网站优化过度。本篇文章和大家一起分析网站建设时的相关设计方案。
(35)人喜欢2024-09-30
高质量H5网站建设如何规划,其实一个高质量的H5响应式网站建设并不需要这么杂乱,现在很多企业朋友都是直接挑选了博采网络专门定制开发H5响应式网站,都是经过精心规划的,不再为以上的问题而烦恼。如果经济条件允许的话可以了解下定制H5响应式网站有什么优点,定制也是一个不错的挑选。在这儿与我们共享一个高质量的H5响应式网站j建设设计四种途径。
(31)人喜欢2024-09-30
企业网站建设所需费用有哪些,咱们应该都听说过这样的一句话:廉价没好货,好货不廉价。这也就是说,任何产品事物,都是和它的自身价值成正比的。包含咱们现在说的网络公司建站报价的问题,有的网站建设下来需求几万块,有的大型网站建设下来,可能需求更高的费用。接下来,跟咱们谈谈做一个企业网站所需求的费用有哪些?
(35)人喜欢2024-09-30









