
首先打开玫瑰图片,并复制两层:

选中背景副本2,按住Ctrl+U组合键,调出(色相/饱和度)对话框,(编辑)复选项选择“红色”,然后进行参数设置,将花朵调至我们想要的颜色,如图:


关闭背景副本2的可视性,然后选中背景副本图层,按住Ctrl+U组合键,调出(色相/饱和度)对话框,(编辑)复选项选择“红色”,然后进行参数设置,将花朵调至我们想要的颜色。因为花心处红色布明显,所以需要再执行一次同样的操作,这次(编辑)复选项仍选择“红色”,这样就得到了我们想要的效果了。如图:
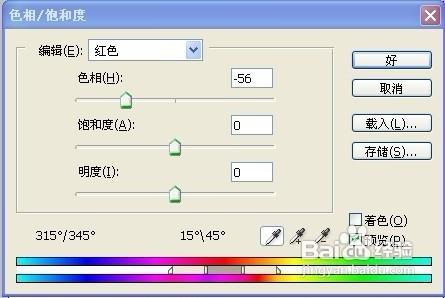

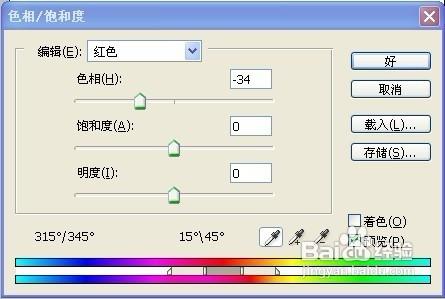

选中背景副本2图层,单击下方的(添加矢量蒙版)按钮,创建蒙版。


选中图层蒙版,然后将前景色设为黑色,将背景色设为白色。

选择(渐变工具-线性渐变),在图层蒙版中使用渐变工具从左向右拖动。得到如下效果:

然后按住Ctrl+E组合键向下合并图层:

选中背景副本,单击下方的(添加矢量蒙版)按钮,创建蒙版,再使用渐变工具将前景色设为黑色,将背景色设为白色。然后选择(渐变工具-线性渐变),在图层蒙版中使用渐变工具从右向左拖动。得到如下效果:


然后按住Ctrl+E组合键向下合并图层,就完成制作。






