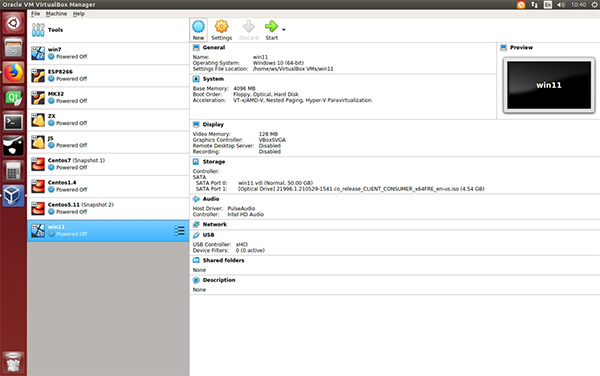
win11安装教程,在Windows 11系统安装之后,很多用户想要知道Windows 11系统安装教程,如何将自己的Windows 10电脑升级到Windows 11系统,下面就和小编一起来看看吧!
Tips:由于Windows 11正式版还未发布,在这里以VM虚拟机安装Windows 11预览版为例。
【准备工作】
1、下载Windows 11系统镜像;
2、下载并安装VirtualBox软件。
【安装教程】
1、以VM虚拟机安装Windows 11为例,首先打开VirtualBox,点击【New】新建虚拟机,然后根据提示选择配置,内存选择4096MB,其他则选择默认配置NEXT;
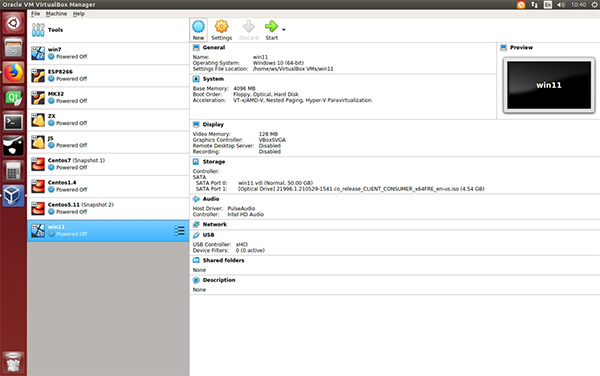
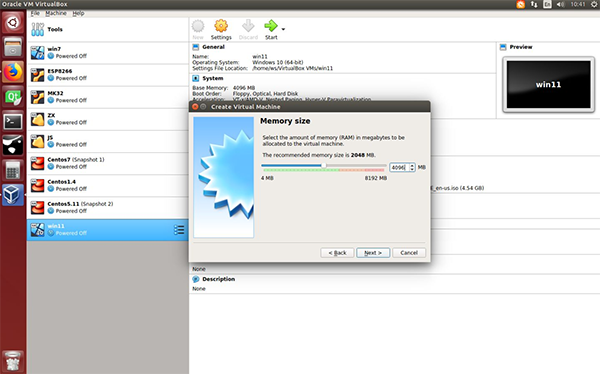
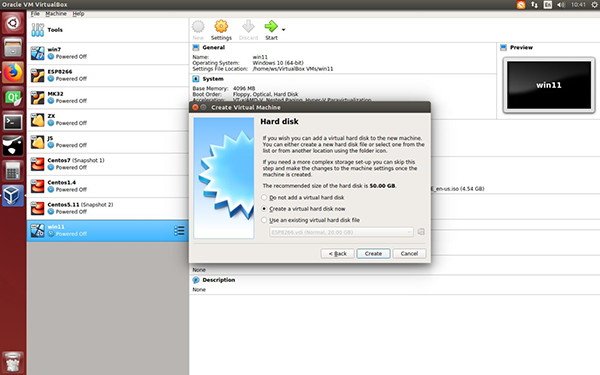
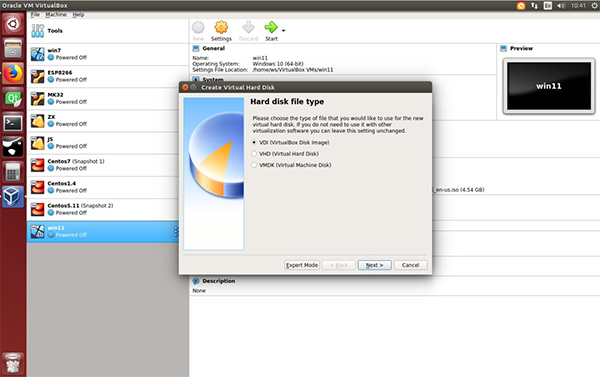
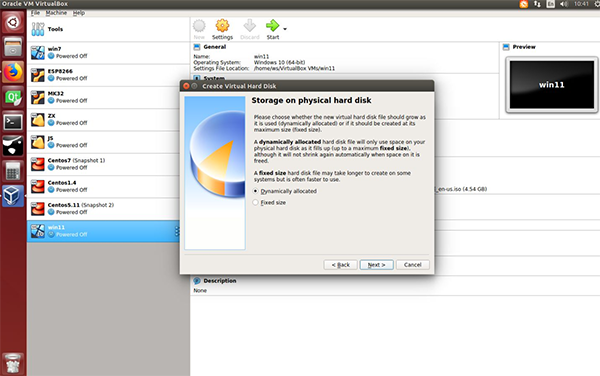
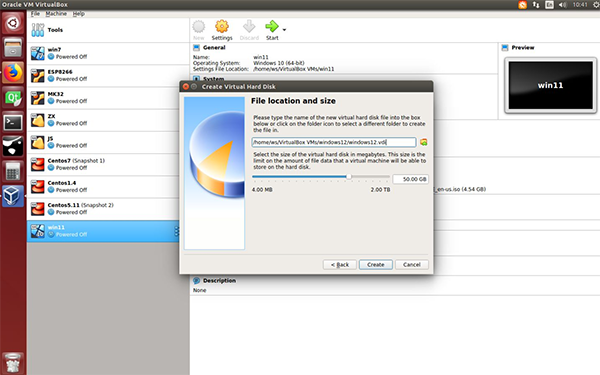
2、选择下载好的Windows 11系统镜像使用;
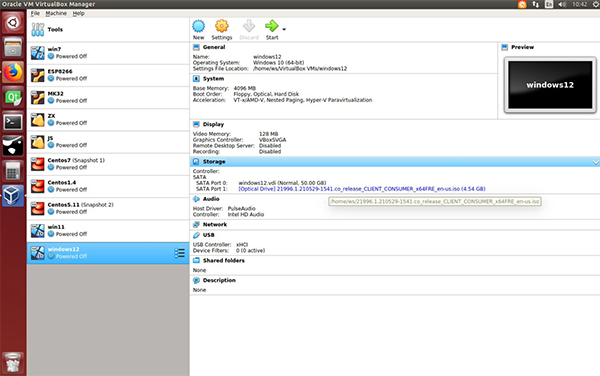
3、在虚拟机创建完成、选择镜像完成后,点击右上角的【Start】开始按钮安装Windows 11系统;
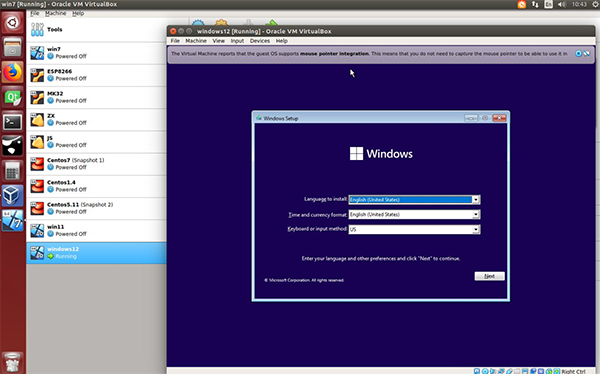
4、选择默认的,然后点击【Next】按钮,再点击【install now】;
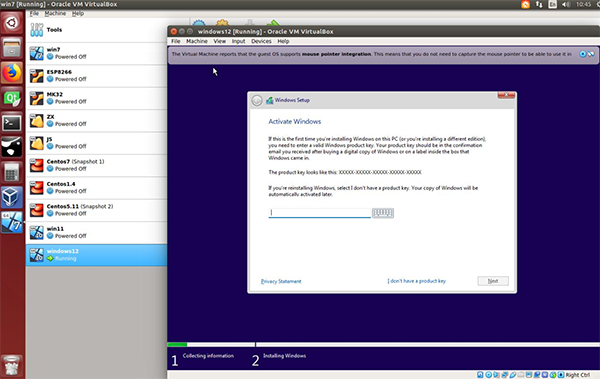
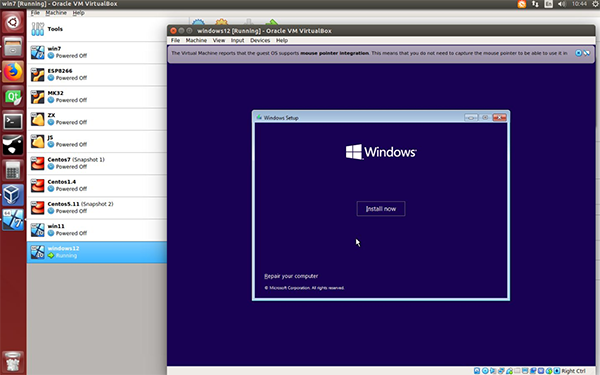
5、点击下方的【I don't have a product key】,选择默认的【next】;
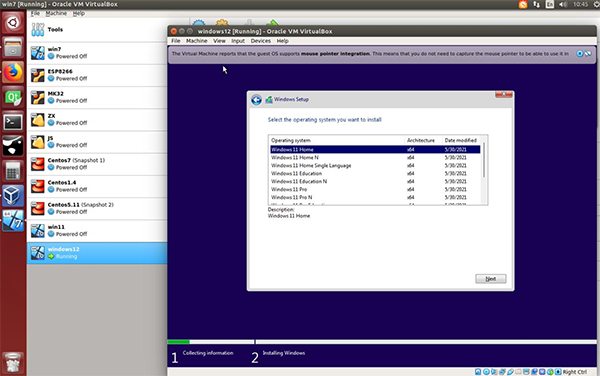
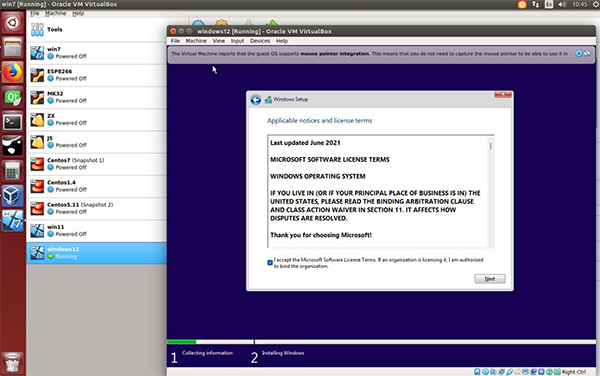
6、勾选同意,选择第二个【Custom】模式,点击【next】进入下一步;
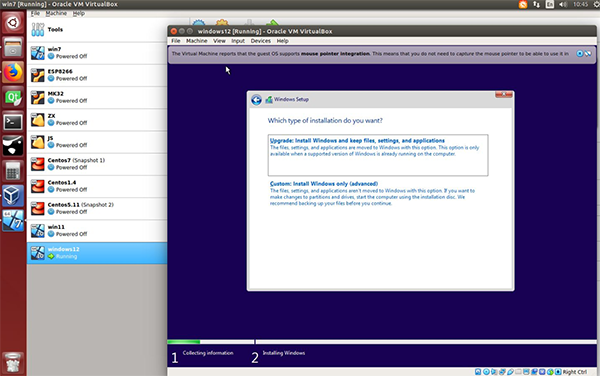
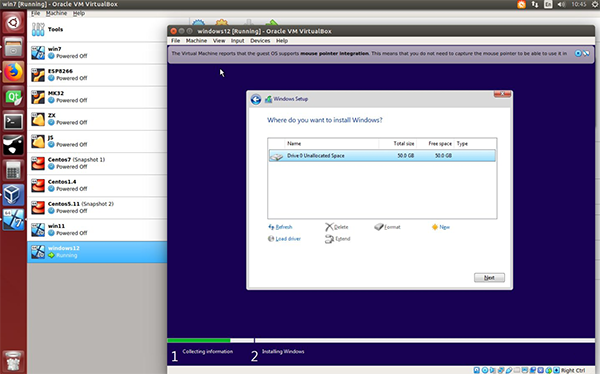
7、然后将正式进入系统安装界面,该步骤会持续大约10多分钟左右,安装过程中会有一次重启过程,耐心等待,切勿打断安装过程;
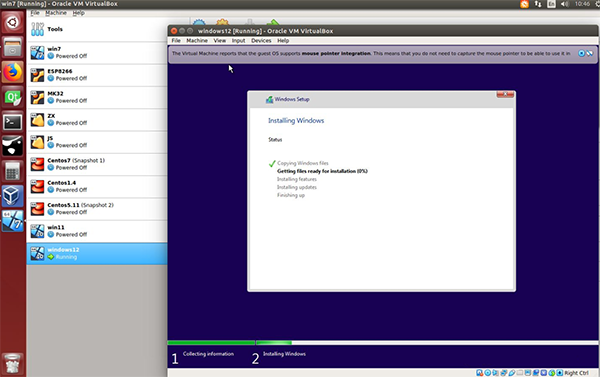
8、当Windows 11安装完成后,开始重启界面;
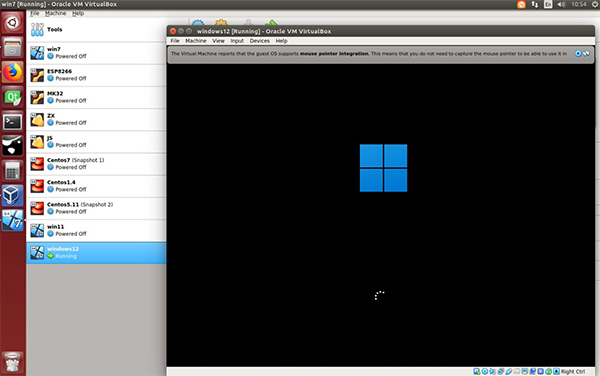
9、根据提示选择【China】中文,再根据提示输入必要的信息,需要注意的是,系统环境准备阶段也会有重启操作,切勿打断;
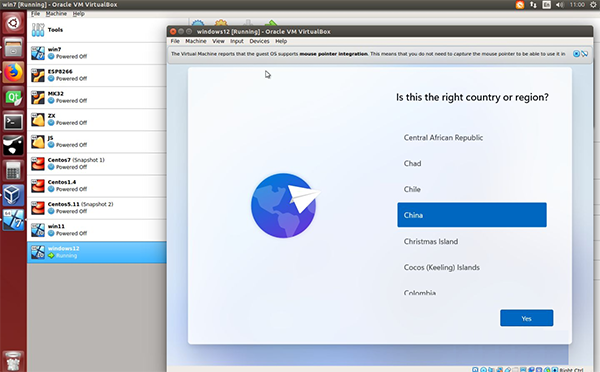
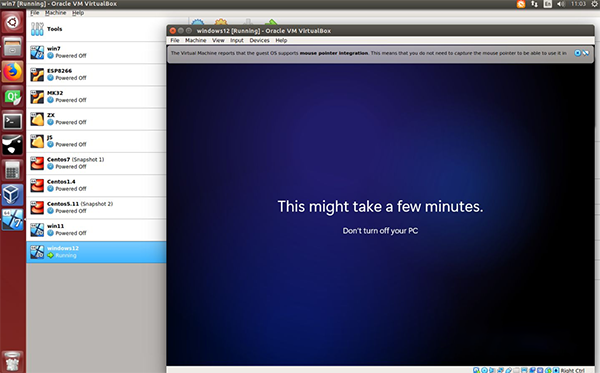
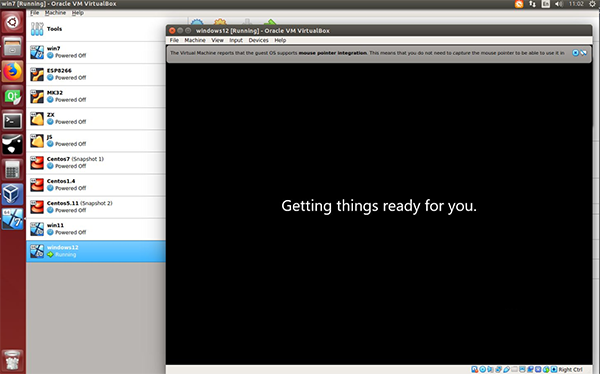
10、最后安装完成进入Windows 11桌面,表示系统安装完成。
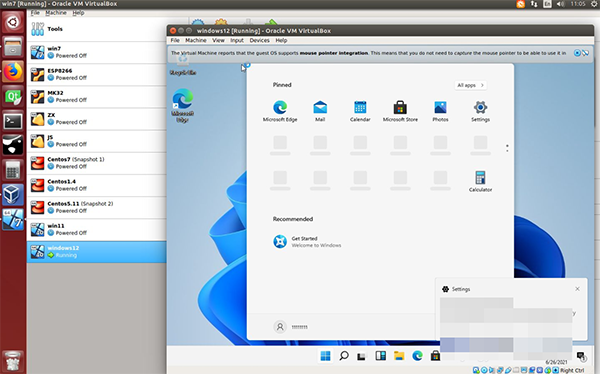
以上就是win11安装教程的全部内容了,希望以上内容对您有所帮助!





